HTML Color Picker
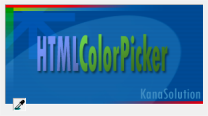
HTML Color Picker Help File
- Introduction
- System Requirements
- Installation & Uninstallation
- How to Use?
- Command Line Parameters
- Example of Integration with Other Programs
- Registry Entries & Settings File
- Frequently Asked Questions
- Contact
Introduction
HTML Color Picker is a program for Windows, which can be used to select a color to be used in HTML code. The color can be picked from the color grid, which displays the web safe color, or from desktop by picking the color.
The web safe colors are displayed in grid (color grid), which can be set into 4 display modes. The display modes are based on how the color code are grouped into the grid. The color code can be easily copied into clipboard and ready to be pasted into your HTML code.
If the color code is provided, the location of the color associated to that code can be located on the color grid.
System Requirements
HTML Color Picker should run fine on Microsoft Windows 95 and later version. Version 1.0.0.5 added support for Windows Vista.
Installation & Uninstallation
To install HTML Color Picker, unzip all the files in the zip file into one folder, and run Cpick.exe. Consult your OS manual if you want to create a shortcut to launch HTML Color Picker.
To uninstall, delete the folder where the Cpick.exe resides. See Registry Entries & Settings File for more information about what registry entries are created by HTML Color Picker.
How to Use?
When you run Cpick.exe, you will be displayed a grid of colors, which are web safe colors. Use your mouse, or arrow keys on keyboard, to select a color. The selected color is displayed in a bright box on the grid. The selected color is also displayed on color box on top of the grid. The associated color code for the selected color is displayed on the color code box on top of the grid.
To copy the color code, you can use the menu (Edit – Copy), the button next to the color code box, or by double click the color on the grid.
The colors displayed on the grid are grouped into six groups. Each group consists of 36 colors. Four modes of how the colors are grouped are available. You can select the mode from color group drop down list, or from the Edit menu. You can easily figure out how the colors are grouped by examining the color code of each group.
When your mouse pointer moves above the grid, the color code associated to the color below the mouse pointer is displayed on the status bar.
You can also locate the color on the grid by providing the color code on the color code box. You can provide the code with or without the cross hatch (#) symbol. After typing the code, click the locate button, or use the Edit menu, to locate where the color is on the grid.
Selecting non web-safe color:
To select a non web-safe color, use one of the following method:
- Use the Edit – Select Color command.
- Click the Selected Color box.
- Use the picking tool (see Picking the color).
If you want to select the color from desktop, use the picking tool. To select the color by using picking tool, hold the mouse while clicking the small box on the Selected Color box, and move (while holding) the cursor to the desire color, and then release the mouse.
Command Line Parameters
HTML Color Picker accepts command line parameters so it can be run from other program. The syntax to include the parameters is:
Cpick.exe [par1] [par2]
Currently, 2 parameters are recognized:
- -a
This parameter is to activate previous instance of HTML Color Picker if it already runs. - #aabbcc or aabbcc
This parameter is to select the #aabbcc color on the grid. #aabbcc is the color code. You can also exclude the cross hatch sign.
The parameters are case insensitive.
EXAMPLE:
- Cpick.exe -a 336699
This example will activate previous instance of HTML Color Picker (if the program cannot detect previous instance, new instance will be deployed), and select color #336699 on the grid. - Cpick.exe 336699
This example will deploy new instance of HTML Color Picker, and select color #336699 on the grid.
Example of Integration with Other Programs
Example of integration with TextPad:
HTML Color Picker can be integrated with TextPad as a tool. To do this, follow the following steps: (some are copied from TextPad Help file)
The first stage is to add tools to the TextPad’s menu as follows:
- From the Configure menu, choose Preferences. The Preferences dialog box is displayed.
- Select “Tools”.
- Click Add, and from the drop-down menu, select Program….
- If necessary, rename the tool by clicking it twice, slower than double click speed, and typing the new name. You may insert an “&” before the character you want to use as a menu mnemonic.
- If necessary, click the up arrow to move the new tool to the required position on the menu.
- Click Apply.
Now, the tool will appear under “Tools” on the tree control on the Preferences dialog box. Select it to customize its properties.
To customize the properties of a tool on the Tools menu:
- From the Configure menu, choose Preferences. The Preferences dialog box is displayed.
- Click the “+” next to Tools on the dialog box.
- Select the HTML Color Picker tool (if this is the name you’ve assigned for the tool) to display its properties.
- Change the following properties:
- Command: This is the HTML Color Picker executable file name. It should be something like
C:\Program Files\HTML Color Picker\Cpick.exe. - Parameters: This is the parameters to run HTML Color Picker. You should add
-a $Sel
for the parameter. The effect of $Sel is the selected text in TextPad document will be use as the input parameter. The -a will use the previous instance of HTML Color Picker (if exists).
- Command: This is the HTML Color Picker executable file name. It should be something like
- Leave the other setting unchanged.
Now, you can select a HTML color code in TextPad, and choose Tools – HTML Color Picker from TextPad’s Menu. HTML Color Picker should be launched with the color code selected in the grid.
Registry Entries & Settings File
HTML Color Picker creates the following entry on the registry:
The settings of the HTML Color Picker are saved into Cpick.ini file, which is saved inside Kana Solution folder in user data folder.
To find the user data folder, click Start > Run… (use the search box on Vista), enter %AppData% and press Enter.
Frequently Asked Questions
Question:
Can the color code be copied in upper case instead of lowercase?
Answer:
To copy the color code in uppercase, change the UpperCase=0 in setting file (Cpick.ini) under [Options] section into UpperCase=1.
Question:
Can the color code be copied without the cross hatch (#) sign?
Answer:
To copy the color code without cross hatch (#) sign, change the NoCrossHatch=0 in setting file (Cpick.ini) under Options] section into NoCrossHatch=1.
Contact
For bugs report, questions, or feature requests, please visit the Contact page at https://kanasolution.com.
Copyright © 2001-2007 by Kana Solution. All rights reserved.
Get more information by using Google search



- A A A
- Back to top
- Last updated: Tuesday, November 16, 2010 7:14 pm

Post a Comment
Read Comments No comment yet Comment feed