Kana Clip
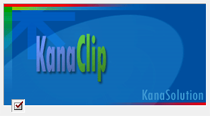
Features
Some features of the Kana Clip are:
- Comes with Kana Clip Editor to easily manage the permanent clip.
- Can automatically navigate the text copied, if that text is an URL.
- Permanent clip can be used to put predefined text.
- Permanent clip has the ability to create sub menu, so can manage the text better.
- Permanent clip uses simple text format so it can be easily edited by using any text editor.
- Integrated functions to add current date and time.
- If other program breaks the monitoring process, the monitoring can be refreshed from popup menu.
- The tray icon can be hidden, so it will save the tray icon area.
What’s new in Kana Clip version 2:
- Action menu, which allows you to process the copied text.
The functions containing in Action menu (except the functions inside Date & Time menu), works by using the text in clipboard as the input. This text is displayed as first menu in Kana Clip popup menu. Consequently, if you do not have the text you want to process yet, you need to copy it first. After processing, the result will be put back into clipboard. If you press the CTRL key when selecting the function inside Action menu, the result will also be pasted. - Has capability to specify symbols function for permanent clip. If permanent clip entry include the predefined symbol, it will be replaced by the associated text. See Kana Clip Version History file for the list of recognized symbols and example of how to use it.
- The copied text list is saved during exit, so when you start Kana Clip again, all copied text from previous session can be recovered.
- Integrated permanent clip editor with enhanced drag and drop function for easier management of the clips.
- And many more enhancements.
The processing available right now are:
- Quote Text
Put quote character or string in front of each line of text (like when replying email). - Unquote Text
Erase the quote character or string from the front of each line of text. - Strip HTML Tag
Delete HTML tag from text. - Strip Blank Line
Delete blank lines from text. - Strip Leading Space
Delete the spaces in front of each line of text. - Strip Trailing Space
Delete the spaces from the end of each line of text. - Reformat text
Reformat a paragraph so that each line will have a specified right margin. - Insert number
Insert number in front of each line of text. - Statistic
Calculate number of characters, words, and lines containing in the text. - Change Case:
- Upper Case
Change all character in the text into upper case. - Lower Case
Change all character in the text into lower case. - Invert Case
Invert all character in the text. Upper case becomes lower case, lower case becomes upper case. - Capitalize Word
Change the first character of each word into upper case. - Capitalize Sentence
Change the first character of each sentence into upper case.
- Upper Case
- Sorting:
- Ascending
Sort all lines in text in ascending order. - Descending
Sort all lines in text in descending order.
- Ascending
- Insert current Date and Time in various format.
Get more information by using Google search

Custom Search


- A A A
- Back to top
- Last updated: Sunday, December 26, 2010 9:19 pm
